Starting and Connecting
The following sections list describe the steps required to power on your Motif system (if you ordered a complete system), and to start the user interface so you can begin recording data.
Connecting or Reconnecting Cameras
You should have already set-up your Motif system by connecting power and network as described in the set-up guide.
If your system uses USB3 cameras, ensure they are connected to the USB3 ports (blue ports). If your system has a dedicated or separate USB3 card, use those ports preferably.
Important
You should connect cameras before powering on the Motif system
Adding Cameras while Motif is Running
If you are operating Motif in a multiple-camera configuration, such as in index or master-mode, then you can connect cameras while Motif is running (See: Which mode am I operating in?) however it is in general recommended to assemble the system and connect cameras before powering it on.
If you add a camera to a single-camera Motif system while running, you should either restart the PC or restart the software from the administration interface.
Powering On/Off a Motif System
To power on and off a Motif system push (not hold) the power button. Make sure you have stopped all recordings and cameras before powering off. Alternatively you can enter the Administration interface page and click "start" next to "poweroff".
Starting the Motif Software Locally
If you will be using the same computer running Motif to also operating the WebUI then you can start Motif from the applications menu using the method appropriate for your operating system.
Info
On both Linux and Windows, you can close the WebUI (the web browser) after configuring the cameras and starting recording - the software will continue to run 'in the background'. To launch the WebUI again, you can also use one of the methods below
On Linux:
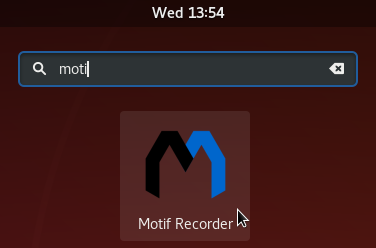
Start the software from applications menu. On Ubuntu this is launched using the 'super' or 'windows' key on your keyboard, or from the launcher on the top left and called 'activities'
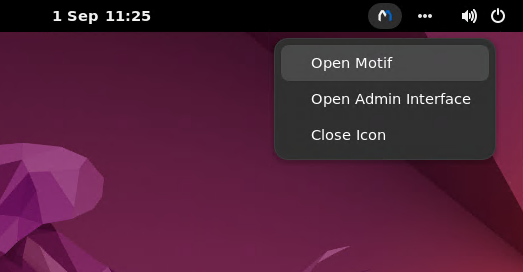
Depending on your system configuration, you can also launch the user interface from the notification icon on the top right.
Tip
You can also launch the user interface by typing recnode-webbrowser
in a console window
On Windows:
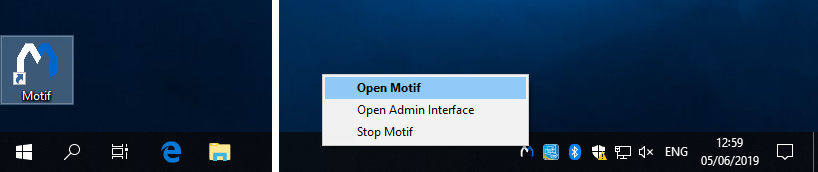
Start the software from the start menu, by typing 'Motif', or by clicking on the desktop icon. If the software is already running you can open the user interface by right-clicking in the system tray icon
Connecting to a Motif System Remotely
If you will be accessing the Motif user interface from another computer then you will need to connect it to a network first. Then you can access the WebUI. There are different ways of doing this depending on your configuration.
Wirelessly (WiFi)
This is mostly used with field systems. A few seconds after powering it on the field system will spawn its own WIFI signal you need to connect to.
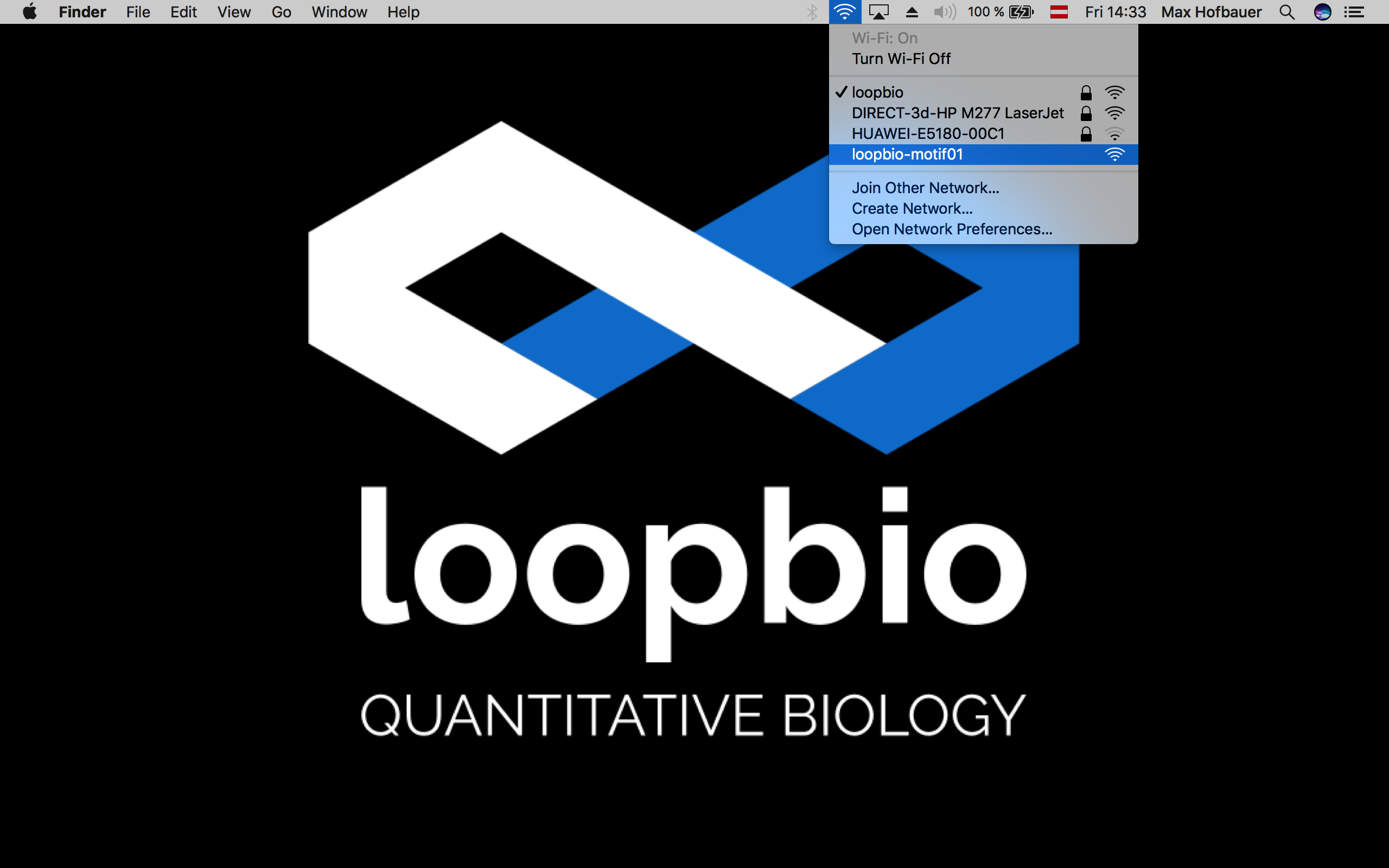
You can use your laptop, tablet or mobile phone. Please disable data transfer via cellular connection and make sure that your device will not switch the network while searching or trying to connect to the internet.
As soon as you are connected open your browser and go to http://192.168.0.1/
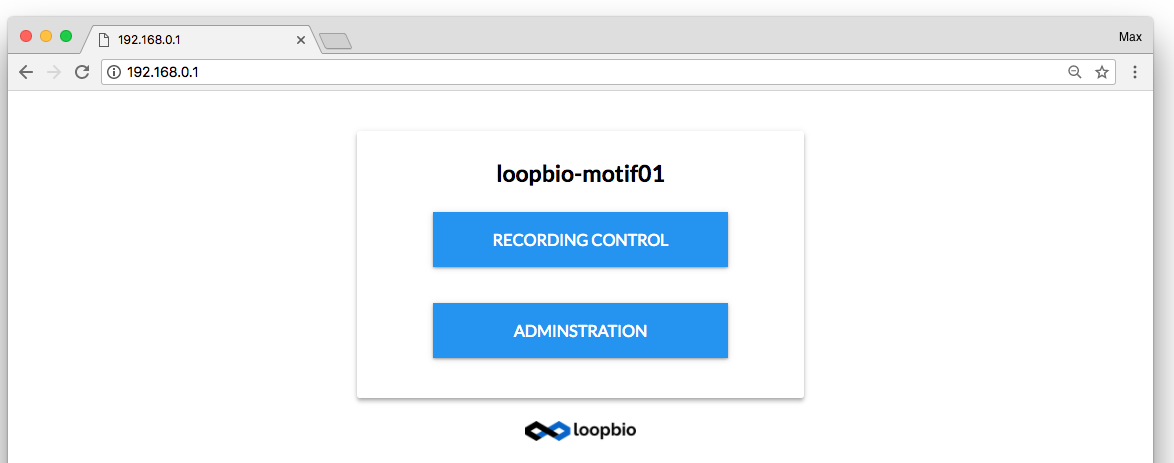
Using a Cable (ethernet)
By default Motif lab systems (NOT FIELD SYSTEMS) are configured to provide the WebUI through their wired GigE connection. Connect your Motif lab system to your local network and enter it's IP to your browser.
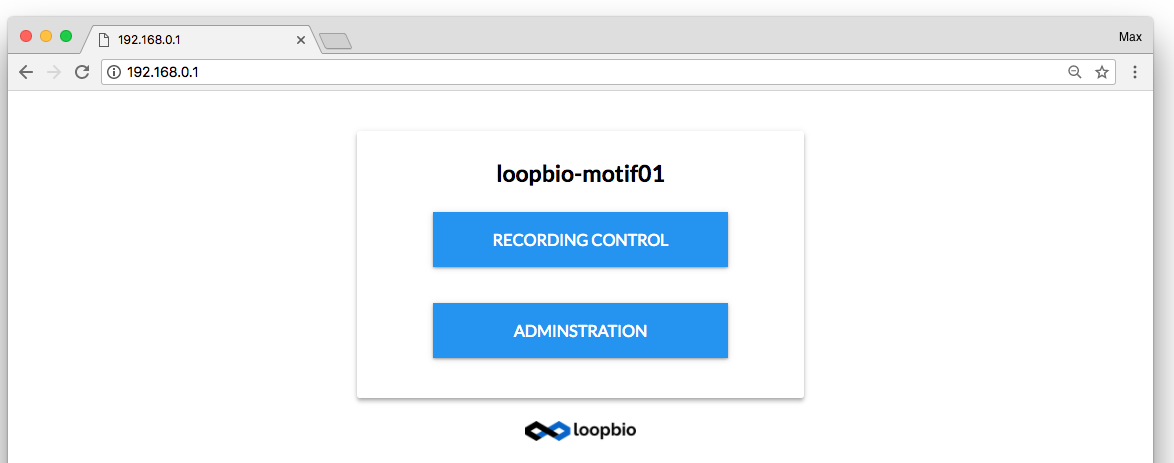
If you need special network configuration please contact support@loopbio.com